在现代职场和教育领域,PPT演示文稿已经成为信息传递和知识分享的重要工具。然而,制作一个既美观又专业的PPT模板往往需要花费大量的时间和精力。幸运的是,通过掌握一些PPT模板迁移技巧,我们可以轻松地将一个精美的PPT模板套用到另一个演示文稿中,从而提高工作效率并保持演示文稿的一致性和专业性。本文将详细介绍如何将PPT模板套用到另一个PPT演示文稿中,帮助您快速上手并提升演示效果。
步骤一:选择并保存??????ppt模板
首先,您需要选择一个合适的ppt'模板。这可以是您自己设计的,也可以是从网络上下载的专业模板。在选择模板时,请注意以下几点:
1. 确保模板的风格和主题与您的演示内容相匹配。例如,如果您的演示是关于环保的,那么选择一个绿色主题的模板会更加合适。
2. 检查模板的布局和设计是否符合您的演示需求。例如,如果您需要在演示中展示大量数据,那么选择一个包含图表和表格的模板会更加实用。
3. 确保模板的版权和使用许可允许您将其用于商业或教育目的。在下载和使用模板时,请务必遵守相关的版权法规和使用条款。
一旦选择了合适的PPT模板,您可以通过以下步骤将其保存到您的计算机上:
1. 打开PPT模板文件。
2. 点击“文件”菜单,选择“另存为”。
3. 在弹出的保存对话框中,选择一个合适的保存位置,例如您的“我的文档”文件夹。
4. 在“文件类型”下拉菜单中,选择“PowerPoint 演示文稿(*.pptx)”作为文件格式。
5. 点击“保存”按钮,将模板保存到您的计算机上。
步骤二:打开新的PPT演示文稿
在将PPT模板迁移到新的演示文稿之前,您需要先创建一个新的PPT文件。以下是创建新PPT文件的步骤:
1. 打开Microsoft PowerPoint软件。
2. 点击“文件”菜单,选择“新建”。
3. 在“新建演示文稿”对话框中,您可以选择一个空白的演示文稿模板,或者从PowerPoint提供的在线模板库中选择一个模板。
4. 点击“创建”按钮,PowerPoint将自动生成一个新的空白演示文稿。
步骤三:迁移PPT模板
现在,您已经准备好了新的PPT演示文稿和您选择的PPT模板。接下来,您需要将模板迁移到新的演示文稿中。以下是迁移模板的步骤:
1. 打开您保存的PPT模板文件。
2. 点击“视图”菜单,选择“幻灯片母版”。这将打开幻灯片母版视图,显示模板的所有幻灯片布局和设计元素。
3. 在幻灯片母版视图中,选择您希望迁移到新演示文稿的幻灯片布局。您可以通过点击幻灯片缩略图来选择它。
4. 复制所选的幻灯片布局。您可以通过按Ctrl+C(或Cmd+C在Mac上)来复制幻灯片布局。
5. 切换到新的PPT演示文稿,并再次点击“视图”菜单,选择“幻灯片母版”。
6. 在新的PPT演示文稿的幻灯片母版视图中,粘贴您复制的幻灯片布局。您可以通过按Ctrl+V(或Cmd+V在Mac上)来粘贴幻灯片布局。
7. 重复步骤3-6,直到您将所有需要的幻灯片布局迁移到新的演示文稿中。
8. 点击“关闭母版视图”按钮,退出幻灯片母版视图。
9. 在新的PPT演示文稿中,您可以通过点击“新建幻灯片”按钮并选择相应的布局来创建新的幻灯片。
步骤四:调整和定制幻灯片
在将PPT模板迁移到新的演示文稿后,您可能需要
版权声明
本站所有内容均由AI生成,其生成内容的准确性和完整性无法保证,不代表我们的态度或观点。
投稿/侵删邮箱:GPT886@126.com







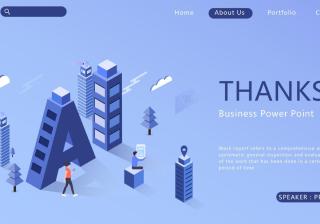






评论列表
发表评论