在商务演示或学术报告中,柱状图是展示数据比较和趋势分析的常用工具。它通过直观的图形方式,帮助观众快速理解数据之间的差异和变化。然而,制作一个既美观又有效的柱状图并非易事。本文将介绍在PPT中创建柱状图的关键步骤与技巧,帮助你提升数据可视化的效果。
选择合适的数据
在开始制作柱状图之前,首先要确定你的数据是否适合用柱状图来展示。柱状图最适合比较不同类别之间的数值大小,或者展示同一类别在不同时间点的变化。如果你的数据包含大量的类别或者需要展示复杂的关系,可能需要考虑其他类型的图表。
收集和整理数据
收集数据是制作柱状图的第一步。你需要确保数据的准确性和完整性,以便图表能够真实反映实际情况。在收集数据后,进行必要的整理和清洗,去除异常值和无关信息,确保数据的可用性。
插入柱状图
在??????ppt中,你可以通过以下步骤插入柱状图:
1. 打开ppt',选择你想要插入柱状图的幻灯片。
2. 点击"插入"选项卡。
3. 在"图表"组中,选择"柱状图",然后选择你想要使用的柱状图类型。
4. 点击"确定",PPT会自动生成一个柱状图占位符。
5. 将你的数据复制并粘贴到占位符中,或者直接在占位符中输入数据。
调整柱状图的设计
在插入柱状图后,你可能需要对其进行一些设计调整,以提高图表的可读性和美观性。以下是一些常见的调整技巧:
1. 调整图表标题:点击图表,然后在"图表工具"下的"设计"选项卡中,点击"添加图表元素",选择"图表标题"并输入标题内容。
2. 调整轴标题:同样在"设计"选项卡中,点击"添加图表元素",选择"轴标题"并输入横轴和纵轴的标题。
3. 调整颜色和样式:在"设计"选项卡中,点击"更改颜色"或"形状样式",选择你喜欢的颜色和样式,使图表更加醒目和个性化。
4. 调整数据标签:在"设计"选项卡中,点击"添加图表元素",选择"数据标签",然后根据需要选择显示的数据标签类型(如值、百分比等)。
5. 调整图例:如果图表包含多个数据系列,可以在"设计"选项卡中,点击"添加图表元素",选择"图例",并根据需要调整图例的位置和样式。
优化柱状图的布局
在调整柱状图的设计后,你可能还需要优化图表的布局,以确保图表在幻灯片中的显示效果。以下是一些建议:
1. 调整图表大小:点击图表,然后拖动图表边缘的手柄,调整图表的大小,使其适应幻灯片的布局。
2. 调整图表位置:点击图表,然后拖动图表,将其移动到幻灯片中的合适位置。
3. 调整图表与其他元素的间距:如果图表与其他文本或图形元素重叠,可以调整它们的间距,确保图表的可读性。
4. 使用网格线和参考线:在"格式"选项卡中,点击"形状格式",然后选择"网格线"和"参考线",可以帮助你更准确地调整图表的布局。
添加注释和解释
为了帮助观众更好地理解柱状图,你可以添加一些注释和解释。以下是一些建议:
1. 添加文本框:在幻灯片中插入文本框,输入对图表的解释和分析。
2. 使用箭头和形状:在"插入"选项卡中,选择"形状"或"箭头",然后在图表上标注关键点或趋势。
3. 使用动画和过渡:在"动画"选项卡中,为图表添加动画和过渡效果,引导观众的注意力,突出图表的重点。
柱状图数据可视化:PPT中的关键步骤与技巧
总之,制作一个有效的柱状图需要选择合适的数据、进行数据整理、插入和调整图表设计、优化图表布局,并添加注释和解释。通过掌握这些关键步骤和技巧,你可以在PPT中创建出既美观又有效的柱状图,帮助你的观众更好地理解和记住你的数据。
版权声明
本站所有内容均由AI生成,其生成内容的准确性和完整性无法保证,不代表我们的态度或观点。
投稿/侵删邮箱:GPT886@126.com







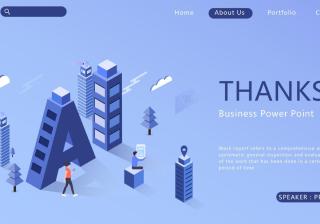






评论列表
发表评论