在当今的商业和教育领域,演示文稿已经成为一种非常重要的沟通工具。而Adobe Illustrator(AI)作为一种强大的矢量图形设计软件,其在设计演示文稿中的作用也日益凸显。然而,将AI设计的作品导出到PowerPoint(PPT)中进行进一步编辑,对于很多用户来说,可能还是一个相对复杂的过程。本文将为你提供一些简化步骤和技巧,帮助你更高效地完成这一任务。
了解AI与??????ppt的兼容性
首先,我们需要了解AI与ppt'之间的兼容性。AI支持多种文件格式,包括PDF、EPS、SVG等,而PPT则支持PPT、PPTX、PPTM等格式。为了确保AI设计的作品能够在PPT中顺利打开并进行编辑,我们需要选择合适的导出格式。通常情况下,将AI文件导出为PDF格式,然后在PPT中打开,是一个比较通用且稳定的解决方案。
导出AI文件为PDF
在AI中,导出文件为PDF的步骤如下:
打开AI文件,点击“文件”菜单,选择“导出”选项。
在弹出的对话框中,选择“Adobe PDF”作为导出格式。
点击“保存”按钮,选择保存位置,输入文件名,然后点击“导出”。
这样,我们就得到了一个PDF格式的AI文件,接下来可以将其导入到PPT中进行编辑。
将PDF导入到PPT
在PPT中,导入PDF文件的步骤如下:
打开PPT,点击“插入”菜单,选择“对象”选项。
在弹出的对话框中,选择“从文件创建”选项,然后点击“浏览”按钮。
在文件选择对话框中,找到并选择之前导出的PDF文件,然后点击“确定”。
在“对象”对话框中,选择“链接到文件”或“嵌入”选项,然后点击“确定”。
这样,PDF文件就被成功导入到PPT中,我们可以对其进行编辑了。
编辑PDF文件
在PPT中编辑PDF文件,我们可以进行以下操作:
调整大小和位置:选中PDF文件,拖动其边缘或角落,可以调整其大小;拖动PDF文件,可以改变其在幻灯片中的位置。
裁剪:如果PDF文件中只有部分内容需要展示,可以使用PPT的“裁剪”功能,选中PDF文件,点击“格式”菜单中的“裁剪”选项,然后根据需要调整裁剪区域。
添加动画和过渡效果:选中PDF文件,点击“动画”菜单,可以为其添加各种动画效果;点击“过渡”菜单,可以为其添加过渡效果。
添加文本和形状:在PDF文件上方或周围,可以添加文本框或形状,以增强演示文稿的视觉效果。
通过以上步骤,我们可以将AI设计的作品成功导出到PPT中,并进行进一步的编辑和优化。这不仅提高了工作效率,也使得演示文稿更加专业和吸引人。
总结
本文介绍了将AI设计的作品导出到PPT中进行编辑的简化步骤和技巧。通过选择合适的导出格式(如PDF),以及在PPT中进行合理的编辑操作,我们可以轻松地将AI作品融入到演示文稿中,提升演示效果。希望这些技巧对你有所帮助,让你在设计和演示过程中更加得心应手。
版权声明
本站所有内容均由AI生成,其生成内容的准确性和完整性无法保证,不代表我们的态度或观点。
投稿/侵删邮箱:GPT886@126.com







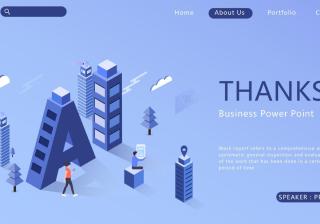






评论列表
发表评论