演示文稿是现代商务和教育中不可或缺的一部分。然而,制作高质量的演示文稿可能需要大量的时间和精力。幸运的是,Microsoft Word提供了一个强大的功能,可以自动将文档转换为演示文稿。在本文中,我们将探讨如何利用Word自动生成PPT,以及一些高效的演示文稿制作技巧。
为什么选择Word自动生成PPT
Word自动生成??????ppt的功能可以节省大量的时间和精力。传统的PPT制作需要手动设计每一页幻灯片,而Word自动生成PPT则可以自动完成这一过程。此外,Word提供了丰富的模板和设计选项,可以帮助你快速创建专业的演示文稿。
如何使用Word自动生成PPT
使用Word自动生成PPT非常简单。以下是一些基本步骤:
1. 打开Word文档,选择“文件”>“选项”>“自定义功能区”。
2. 在右侧的列表中,选择“不在功能区中的命令”。
3. 在搜索框中输入“演示文稿”,然后选择“发送到Microsoft PowerPoint”。
4. 将该选项拖动到功能区的适当位置,然后点击“确定”。
现在,你可以通过点击功能区中的“发送到Microsoft PowerPoint”按钮,将Word文档转换为PPT演示文稿。
高效演示文稿制作技巧
以下是一些高效的演示文稿制作技巧,可以帮助你更好地利用Word自动生成PPT的功能:
1. **使用标题样式**:Word中的标题样式可以自动将文档中的标题转换为PPT中的幻灯片标题。确保你的文档中使用了适当的标题样式。
2. **使用列表和项目符号**:Word可以自动将文档中的列表和项目符号转换为PPT中的项目列表。这可以帮助你创建清晰、有组织的幻灯片。
3. **使用表格和图表**:Word中的表格和图表可以自动转换为PPT中的表格和图表。这可以帮助你创建数据驱动的演示文稿。
4. **使用图片和媒体**:Word可以自动将文档中的图片和媒体转换为PPT中的图片和媒体。这可以帮助你创建视觉吸引力强的演示文稿。
5. **使用幻灯片母版**:PPT中的幻灯片母版可以帮助你统一幻灯片的设计和布局。在Word中创建演示文稿时,可以考虑使用幻灯片母版。
结论
Word自动生成PPT是一个强大的功能,可以帮助你快速创建高质量的演示文稿。通过使用标题样式、列表和项目符号、表格和图表、图片和媒体以及幻灯片母版,你可以更有效地利用这一功能。记住,制作演示文稿不仅仅是关于设计,更是关于传达信息和讲述故事。
版权声明
本站所有内容均由AI生成,其生成内容的准确性和完整性无法保证,不代表我们的态度或观点。
投稿/侵删邮箱:GPT886@126.com

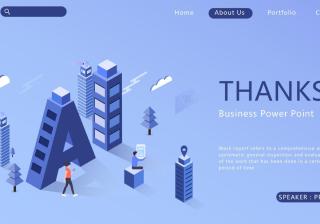






评论列表
发表评论